
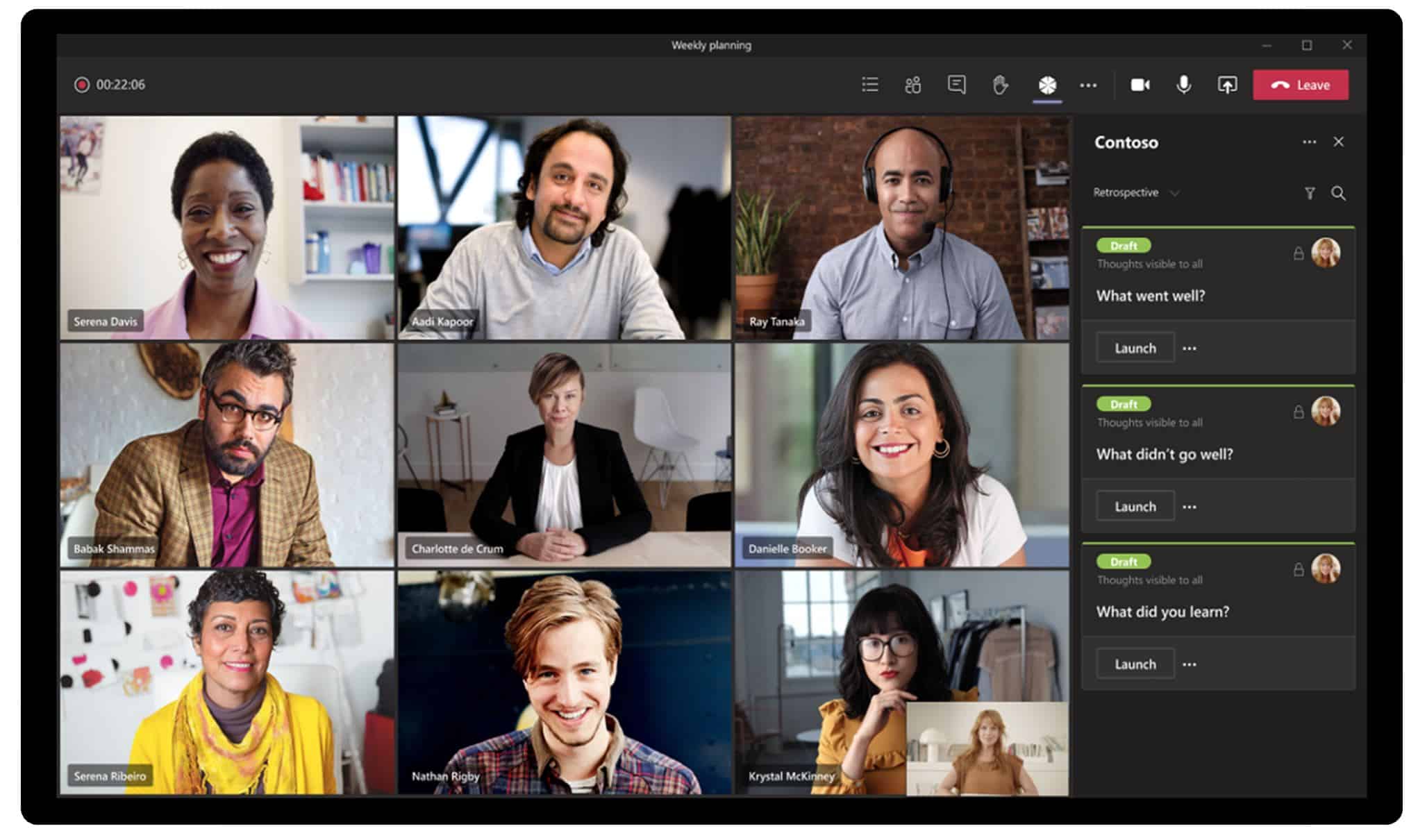
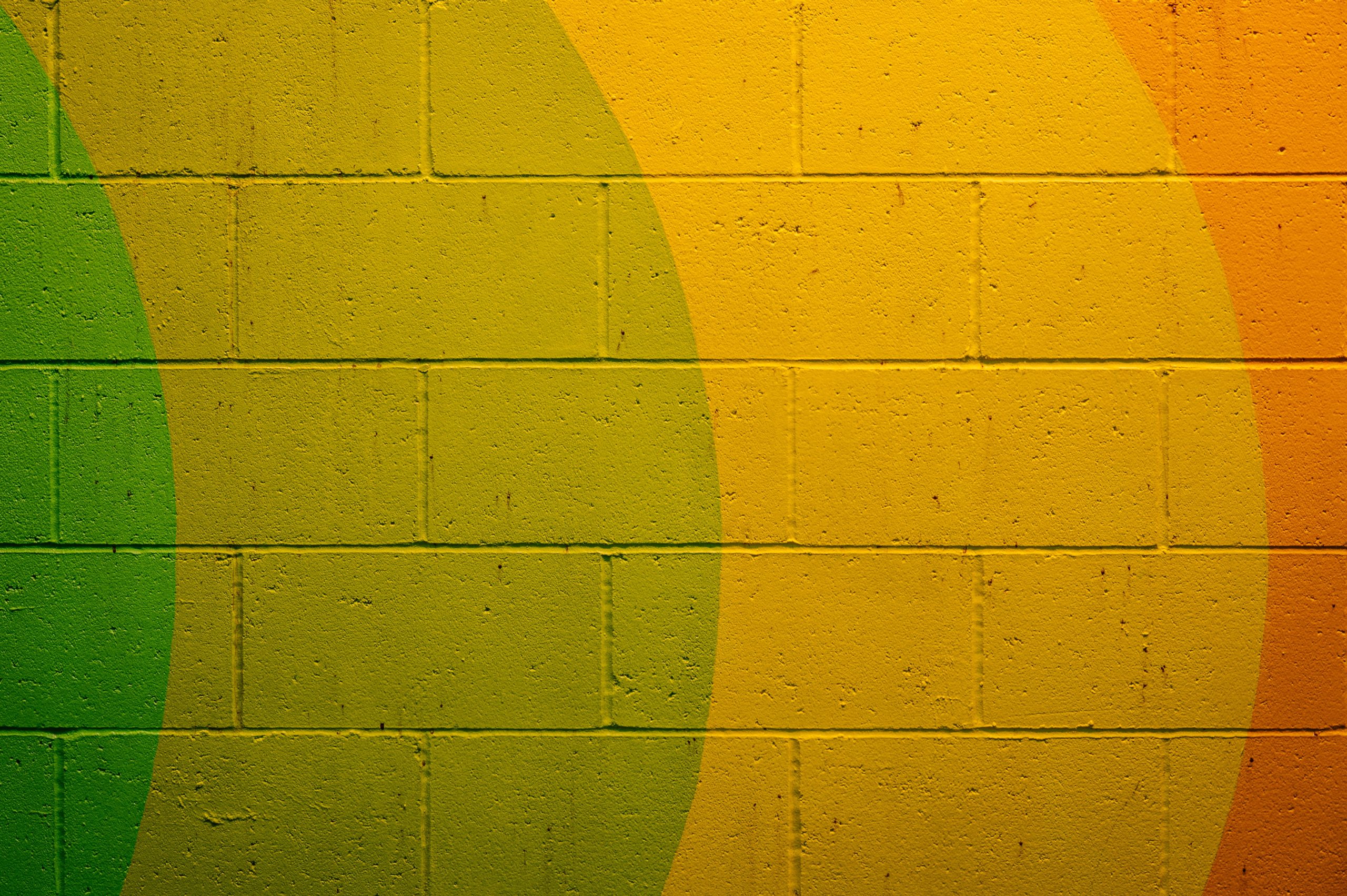
To remedy the issue, either reduce the light from the offending source, or add light from the opposite side to create the right balance.įor example, I occasionally use a 12-inch light ring to brighten my face on video calls. A similar situation can occur if there is a large window on one side of a room that lets in a great deal of light.

For example, a ceiling light provides a great deal of light from above, which can create a glare on your face, head, glasses, etc. It’s important to ensure the right balance of light sources for your background. In addition, I put another green cloth on my chair to disguise the furniture. I use a green screen that is 5-1/2 feet by 9 feet. Remember to remove any objects from the sides so they do not appear in the view of the webcam. It’s best to use a tight or thin material so that the surface behind you appears as flat as possible. If you’re looking to have a solid, crisp background for your video meetings, setting up a green screen behind where you’ll be sitting or standing is a great approach.
#Microsoft teams backgrounds how to#
Optimizing your office for a video backgroundīefore we jump into how to set up a Teams video background, let’s cover some basics regarding green screens, light sources and webcams. This blog will explain how to create a Microsoft Teams video background, from setting up your office space to configuring your desktop and your meeting. With the world relying on virtual meetings as the go-to form of communication, Microsoft Teams users are stepping up their game and getting creative with custom Teams video backgrounds. Now, we’ll focus on customizing Microsoft Teams video backgrounds. Previously, we explained how to set a custom background image in Microsoft Teams.


 0 kommentar(er)
0 kommentar(er)
